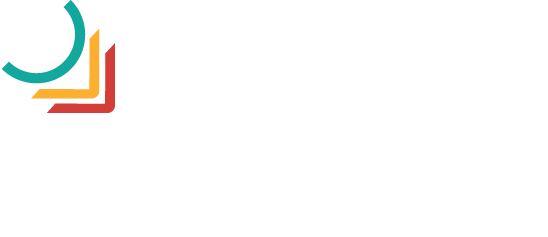Adversary helps tell your story in a dynamic, engaging, and fun way. Amplify the narrative of your website and give your visitors a memorable viewing experience through stunning, full-screen imagery.
Note: This template is now called Polaris in Squarespace template lists.
Basic site Style info:
FONTS
- Dosis. Site Title, Navigation, Page Title, Heading font. The font was Designed by Edgar Tolentino, refined & extended by Pablo Impallari, spaced & kerned by Igino Marini iKern. Click here for web font version: Google / Dosis. For downloadable print / non-web version, you can download from Impallari site here: Impallari / Dosis.
- Roboto. Description, and Text font. The font was designed by Google, by Christian Robertson. Click here for the web font version of Google / Roboto. For downloadable print / non-web version, you can download here: Fontsquirrel / Roboto, or sync with Adobe TypeKit here: Typekit / Roboto.
Images
- Save images in .jpg, .gif, or .png format only. (.pdf, .psd, .tff, and .doc files aren't web-compatible).
- Recommended to use image files of less than 500 KB
- Image width: The dimensions of the original image you upload to your site can have a big impact on how it displays. We recommend using images that are between 1500 and 2500 pixels wide. Images smaller than 1500 pixels may appear blurry or pixelated when they stretch to fill containers, such as banners.
- Go here for more in-depth best practices from Squarespace.
Parallax Scrolling
Adversary utilizes an effect known as "parallax scrolling" (different elements on the page scroll at different speeds) on the header images to present your content in a dynamic and interactive way.
The Index Collection
Build your presentation-style layout by adding pages to the Index Collection. The Thumbnail Image for each page will be its "header" image. The Thumbnail Image, Page Title, and Description are set in Page Settings.
Other notable features
Turn off parallax scrolling
You can turn off the parallax scrolling effect if you just want a simple single-page layout.
First Index Image Fullscreen
You can choose to have the first image in the Index collection be fullscreen or match the height of the other images.
Hide Page Title
You can choose to hide the page/collection titles.
Hide Parallax Nav
You can hide the index nav.
Index Image Height
You can set the height of all the index images to be full-screen, two-thirds or half.
Title & Description Position
You can choose to place the Title & Description on top of or under the main image.
Footer Background Color
Set the footer background color. The color of the text in the footer will be automatically set to white or black depending on the lightness of the color you chose to ensure it is legible.
CHEAT SHEET FOR SEO BOOSTING - To Implement
Use search tools to maintain updates -> ONCE A MAJOR WEBSITE UPDATE IS DONE, RE-INDEX / RE-VERIFY. Search engines won't notice changes to your site instantaneously. Google and Bing offer search tools to help you manage your site's search presence. Whenever you make major changes to your site, you can request that a search engine re-index your content by using these services. For help, visit the following guides:
SEO up this site
REMINDER: Search engines typically prioritize site titles, page titles, blog post titles, and headings. These titles also appear in browser tabs and search results, so it's important to write them so they’re friendly to both search bots and human readers.
Differentiate page titles and navigation titles
Every page in your site has a Navigation Title and Page Title. You can edit these titles in Page Settings. Page Titles appear in browser tabs and search results and are indexed by search engines. The Navigation Title is what displays in your navigation menu.
You may want to title these separately. For example, you can use the page title to promote keywords for search engines, but keep the navigation title short to help it fit in your navigation menu. To learn more, visit Renaming a page.
Structure content with headings
When adding content to Text Blocks, select Heading 1 or Heading 2 from the text format drop-down menu to organize content. These styles automatically create <h1> and <h2> tags in the page’s HTML, so there’s no need to add them manually.
Like titles, search engines typically give headings a higher priority. Clear headings that describe the content that follows make it easier for search engines to detect the major themes of your site. At the same time, they help visitors scan your page and quickly find the information they're looking for.